This article explains how to download and install Firefox on a Mac.
The latest macOS Catalina version has been released by Apple i.e. MacOS 10.15.5 (Build: 19F101) for Mac computers and laptops. The newest macOS Catalina 10.15.5 Final Update is available as 'Free Upgrade' for all macOS powered devices and contains many new features, functions and changes. Our goal is to develop innovative software products implemented with the latest technologies in software design. The product that we present to your attention is an Internet download manager called iGetter, available for Mac and Windows platforms. IGetter is a full featured download manager and accelerator. The Catalina installer app will be in your Applications folder, so you can go there and launch it later to upgrade your Mac to the new operating system. Make a bootable installer drive: The quick way. Safari for Mac has a condensed and minimalistic interface that offers mac users faster, private browsing with fewer interruptions and extended battery life. When you download Safari for Mac you will get enhanced protection against invasive malicious software and customizable private browsing options to protect your information. Get a faster, better browser. Opera's free VPN, Ad Blocker, integrated messengers and private mode help you browse securely and smoothly. Share files instantly between your desktop and mobile browsers and experience web 3.0 with a free cryptowallet.
- If you are updating from a previous version of Firefox, see Update Firefox to the latest release.
Mac Catalina Download For Windows 10

- Visit the Firefox download page in any browser (for example, Safari). It will automatically detect the platform and language on your computer and recommend the best version of Firefox for you.
- Click .
- Note: If you want to have a choice of the language for your Firefox installation, click the Download options and other languages link instead.
- Once the download has completed, the file (Firefox.dmg) may open by itself and pop open a Finder window containing the Firefox application. Drag the Firefox icon on top of the Applications folder in order to copy it there.
- Note: If you do not see this window, open the Firefox.dmg file that you downloaded.
- After dragging Firefox to the Applications folder, hold down the control key while clicking in the window and select Eject 'Firefox' from the menu.
Tip: You can add Firefox to your dock for easy access. Just open your Applications folder and drag Firefox to the dock.
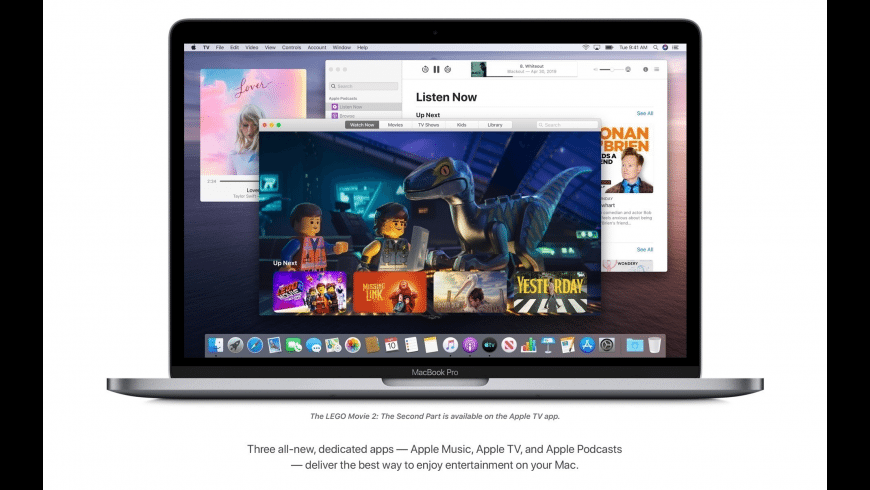
Mac Os Catalina App Download
Firefox is now ready for use. Just click on its icon in the dock or Applications folder to start it.
When you first start up Firefox, you will be warned that you downloaded Firefox from the Internet. Because you download Firefox from the official site, click .
Mac Os Catalina
Upon installation, Firefox will not be your default browser, which you'll be notified about. That means that when you open a link in your mail application, an Internet shortcut, or HTML document, it will not open in Firefox. If you want Firefox to do those things, click . If you're just trying out Firefox or simply do not wish to set Firefox as your default browser, click .

