- Bomgar Remote Support Software v.10.6Bomgar enable remote desktop control of your clients' computer. You can control remote PCs or ...
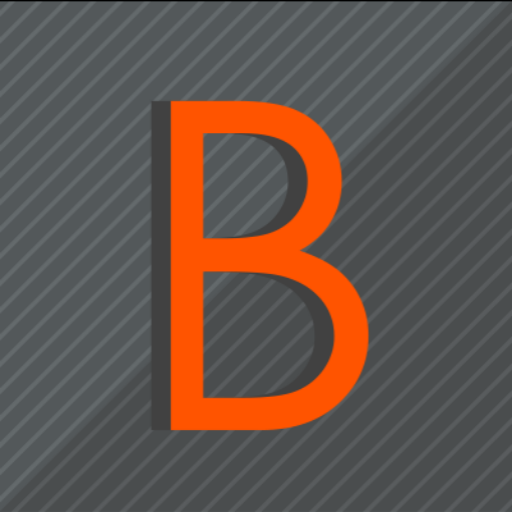
Bomgar enables support technicians to control remote computers over the internet or network. With Bomgar you can support remote desktops, backend servers, network devices, smartphones and systems outside the network – all from one screen! And Bomgar works on Windows, Mac, Windows Mobile, BlackBerry and multiple Linux distros. Submit your issue and download Bomgar. Copyright © 2002-2018 Bomgar Corporation. Redistribution Prohibited. Remote Support for Windows, Mac, Linux and Mobile Devices. The process will have you download a small file and execute it to initiate the remote session. If you have difficulty finding the file. Submit your issue and download Bomgar. Copyright © 2002-2011 Bomgar Corporation. Redistribution Prohibited. Remote Control Software for PC, Mac®, Linux®,.

- Instant Housecall Remote Support v.4.4View and control remote PCs through firewalls in seconds. Securely access attended and unattended remote PCs without pre-installed software. Reboot into safe mode, auto-reconnect, track session history, Vista/UAC and more.
- Takemote v.1.2.4Takemote is a Wezarp technology software. It aims to visualize and control any Windows application or Desktop with a tablet, a smartphone or a remote computer (iOS, Android and Windows). It's easy, multi-client, multi-window and multi-control.
- Takemote Lite v.1.3.1Takemote is a Wezarp technology software. It aims to visualize and control any Windows application or Desktop with a tablet, a smartphone or a remote computer (iOS, Android and Windows). It's easy, multi-client, multi-window and multi-control.
- Bomgar Remote Support Software Bomgar enable remote desktop control of your clients'
- Takemote Lite Takemote is a Wezarp technology software. It aims to
- Takemote Takemote is a Wezarp technology software. It aims to
- Instant Housecall Remote Support View and control remote PCs through firewalls in seconds.
Bomgar is a remote support solution that allows support technicians to remotely connect to a customer's computer. Using the Bomgar Representative Console, technology support professionals can access and control systems and devices remotely on various platforms. This connection is encrypted to protect your data.
Note:
- The remote support tool is used by Adobe Customer Support representatives while assisting customers who contact us using Adobe chat or phone support channel.
- You should close your personal files and save your work before intiating screen sharing.
- There would be a small add-in that gets downloaded and when the session is over, this add-in would be removed from the machine automatically.
- You may choose to end the session at any time by clicking on the 'STOP SHARING' button.
Steps to Initiate Bomgar Screen Sharing on Windows & Mac
- Click the link shared by the support represenatative via email and download the Bomgar.exe file. Alternatively you can also go to the Adobe Remote Support portal page ( https://screen.share.adobe.com/ ). In the 'Session Key' box, enter the session key (seven digit number) provided by the Adobe Customer Support representative, and click the 'Submit' button.
- Click Run in the box that appears at the bottom of browser window or Press Ctrl+J to view downloads.
3. Review the Customer Agreement and in case you agree, select “I have read and agreed to the terms above” and click ok to proceed. On the next dialog box that pops up, click “Allow” to have the session recorded or click “Refuse” in case you prefer not to record the session.
4. Your support representative can now view your screen. Next, you would be shown as ‘Access Request’ prompt where you will be prompted to allow or refuse full access to your system so that the support representative can perform troubleshooting steps that require administrative rights.
Please click “Allow” to provide full access to your computer or “Refuse” to deny.
Bomgar Mac Client
5. The support representative can now view and control your system. In order to share any screenshot, file or logs you can use the attachment icon as hown below and end the session by clicking on the 'Stop Sharing' button.
- Click the link shared by the support represenatative via email and download the Bomgar.dmg file. Alternatively you can also go to the Adobe Remote Support portal page ( https://screen.share.adobe.com/ ). In the 'Session Key' box, enter the session key (seven digit number) provided by the Adobe Customer Support representative and click the 'Submit' button.
- Run the downloaded setup file or Press Ctrl+J to view downloads. If you are unable to locate the downloads folder on your Mac you can refer to this link https://support.apple.com/en-in/guide/safari/sfri40598/mac
Mac Download Torrent
3. Review the Customer Agreement and in case you agree, select “I have read and agreed to the terms above” and click ok to proceed.
Bomgar Application Download
4. Next, you would be shown as ‘Access Request’ prompt where you will be prompted to allow or refuse full access to your system so that the support representative can perform troubleshooting steps that require Administrative rights. Please click “Allow” to provide full access to your computer or “Refuse” to deny
Free Bomgar
After clicking on allow open System Preferences and if you don't get the prompt click on the Apple icon and open System Preferences.
Go to System Preferences and choose Security & Privacy - check the option Remote Support Customer Client under Accessibility.
You now needs to click Quit Now on the prompt. Bomgar then reinitiates the session.
Note:
If the session doesn't reinitiates by automatically you should log out from system and log back back in.
Also your support agent can provide you another link to reinitiate a new session(keeping the current session on hold)
