- Snipping Tool For Mac Os
- How To Snip A Picture On Mac
- Snipping Tool On A Mac
- Download Free Snipping Tool For Macbook Pro
The Grab App is the best snipping tool app for Mac as it’s free and supports Mac Snipping Tool Shortcut Keys. Grab App Features There are four screenshot options in Grab App i.e. Capture Screen, Capture Selection, Capture Window and Capture Timed Screen.
- Oct 18, 2020 Download SnippingTool for free. SnippingTool - You can use Snipping Tool to capture a screen shot, or snip, of any object on your screen, and then annotate, save, or share the image.
- Draw on the taken screenshot with the snipping tool for Mac directly. Decorate screenshots with lines, shapes, arrows and other elements. How to Take Screenshot with Snipping Tool for Mac. Step 1: Launch the snipping tool for Mac once you have installed the program on computer.
Windows has a snipping tool, which can help users take still screenshots on Windows Vista and later versions. But it is available for Windows operating system only. Well, what about Mac?
Taking screenshots is one of the convenient ways to capture screen, active window, free-form area, etc, on computer no matter you are a Windows or Mac user.
If you want to know more about snipping tool on Mac, you have come to the right place.
- Guide List
1. Is there a Snipping Tool For Mac?
“Is there a hotkey for snipping tool on Mac? If so, what is the shortcut for snipping tool? Can you tell a list of snipping tool keyboard shortcut?”
There is no Snipping Tool on Mac but Grab instead, it is a built-in screenshot utility included in macOS. It provides different screenshotting modes, like selection, window, screen, and timed screen.
FoneLab Screen Recorder
FoneLab Screen Recorder allows you to capture video, audio, online tutorial, etc on Windows/Mac, and you can easily customize size, edit the video or audio, and more.
- Record video, audio, webcam and take screenshots on Windows/Mac.
- Preview data before saving.
- It is safe and easy to use.
2. How to Snip on Mac
You should learn how to use snipping tool alternative - Grab to take screenshots on Mac.
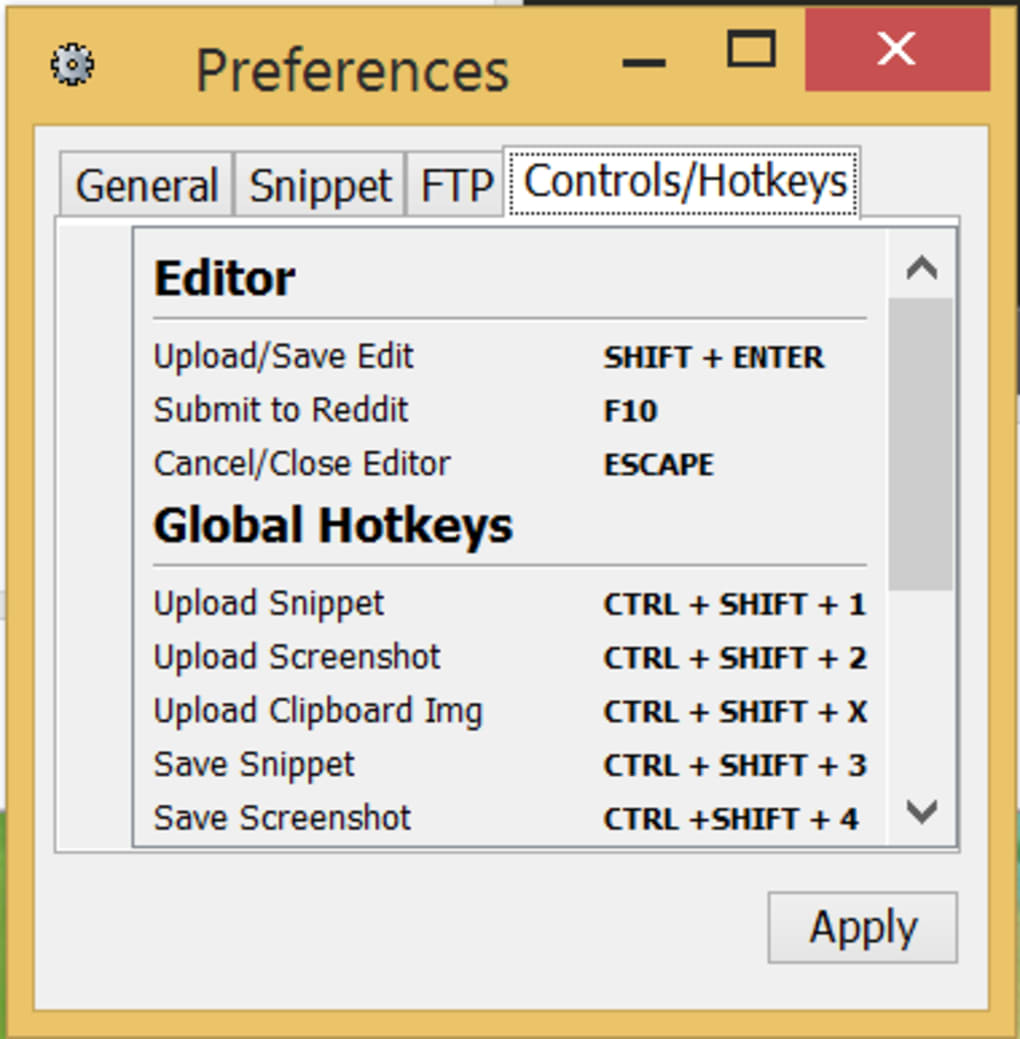
Best Snipping Tool for Mac - Grab
You have 4 methods to launch Grab on Mac. You can choose one accordingly.
Option 1. Click Applications > Utilities> Grab.
Option 2. Select Finder and type /Applications/Utilities/Grab.app.
Option 3. Click Launchpad > Other > Grab.
Option 4. Run Spotlight and then type Grab.
Grab Snipping Tool Keyboard Shortcut on Mac
After that, click Capture, you can see 4 snipping modes from the drop-down list, including Selection, Window, Screen, Timed Screen. You can try below keyboard shortcuts for Grab tool to enable one of them.
| Screenshot | Shortcuts | Screenshot | Shortcuts |
| Capture selection | Command-4 | Capture screen (timed) | Option-Command-3 |
| Capture window | Command-5 | Capture Touch Bar (timed) | Option-Command-6 |
| Capture screen | Command-3 | Display/hide the inspector | Command-I |
Snipping Shortcut for Grab Alternatives
There are some other shortcuts you can try to screenshot on Mac except for the above-mentioned shortcuts of Grab.
Shift, Command, and 3: Entire Screen
Shift, Command, and 4: Portion of the screen
Shift, Command, and 5: The Entire Screen/Window/Portion
Shift, Command, and 6: The Entire Touch Bar
3. Mac Snipping Tool Alternatives
There are some Grab app Mac alternatives you can try if you would like to use tools rather than Grab. Below are 4 recommendations.
FoneLab Snipping Tool
This is a free but powerful tool to take a screenshot with ease. It is available for both Windows and Mac, you don’t need to concern that if it has a workable tool on Mac. And you can add labels according to your needs, you can add text, painting, line and more.
You can download and install FoneLab Snipping Tool from official site, then check below demonstration.
Launch the program, then you can choose Video Recorder, Audio Recorder or Snapshot in the interface. You need to select Snpashot in this step.
Then you can select a screenshot area to take a screenshot. You can also add label if you want.
Click save button.
Droplr
This is a basic tool to take screenshot on Macbook or Mac with low price. It has 12 integrations. It also has screen recorder and cloud storage features.
Snagit

This is a tool to help user take screenshots with advanced tools and you can also use its screen recorder. But you will be required additional charge for cloud storage. And compared to other tools, its price is higher.
Skitch
Snipping Tool For Mac Os
It is a tool, which is specialized in screenshotting feature. So you can enjoy it with security. But other features like cloud storage or screen recording are not provided.
FoneLab Screen Recorder
FoneLab Screen Recorder allows you to capture video, audio, online tutorial, etc on Windows/Mac, and you can easily customize size, edit the video or audio, and more.
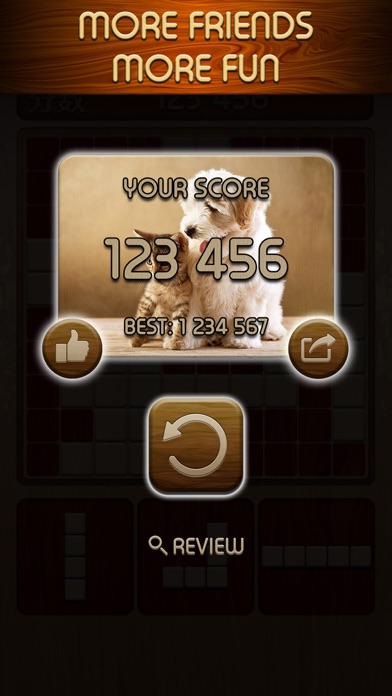
- Record video, audio, webcam and take screenshots on Windows/Mac.
- Preview data before saving.
- It is safe and easy to use.
4. Shortcuts to Screenshot on Windows
What is The Shortcut Key for Snipping Tool in Windows? What is the shortcut key for snipping tool? How about keyboard shortcut for snipping tool windows 10? As for Windows users, there is no keyboard shortcut to open snipping tool, you need to input snipping tool in search bar and then launch it. But there are some screenshot hotkeys you can try to take a screenshot on Windows.
Windows + Shift + s: windows 10 snipping tool shortcut keys, you can choose an area to take a screenshot, then paste it.
How To Snip A Picture On Mac
PrintScreen button: Take a screenshot of entire screen.
PrintScreen + Alt: Screenshot active window.
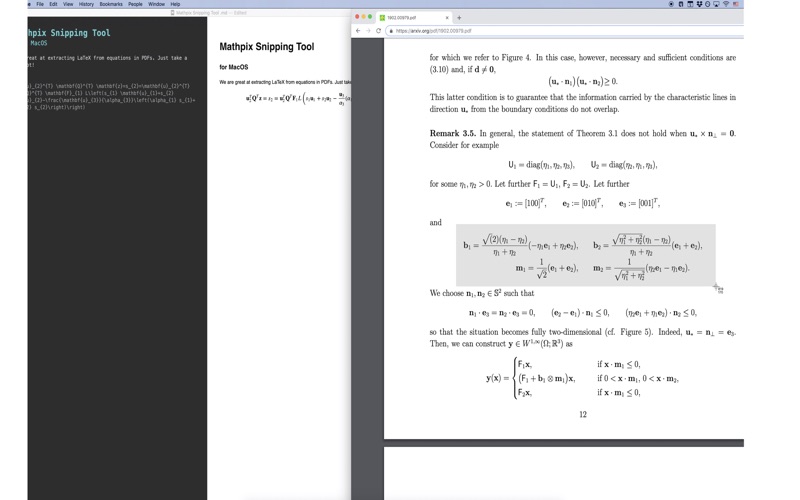
PrintScreen + Windows: This saves entire screen as an image to Pictures folder.
That’s all about snipping tool on Mac. You can leave comments below if you have more questions about it.
FoneLab Screen Recorder
FoneLab Screen Recorder allows you to capture video, audio, online tutorial, etc on Windows/Mac, and you can easily customize size, edit the video or audio, and more.
Snipping Tool On A Mac
- Record video, audio, webcam and take screenshots on Windows/Mac.
- Preview data before saving.
- It is safe and easy to use.
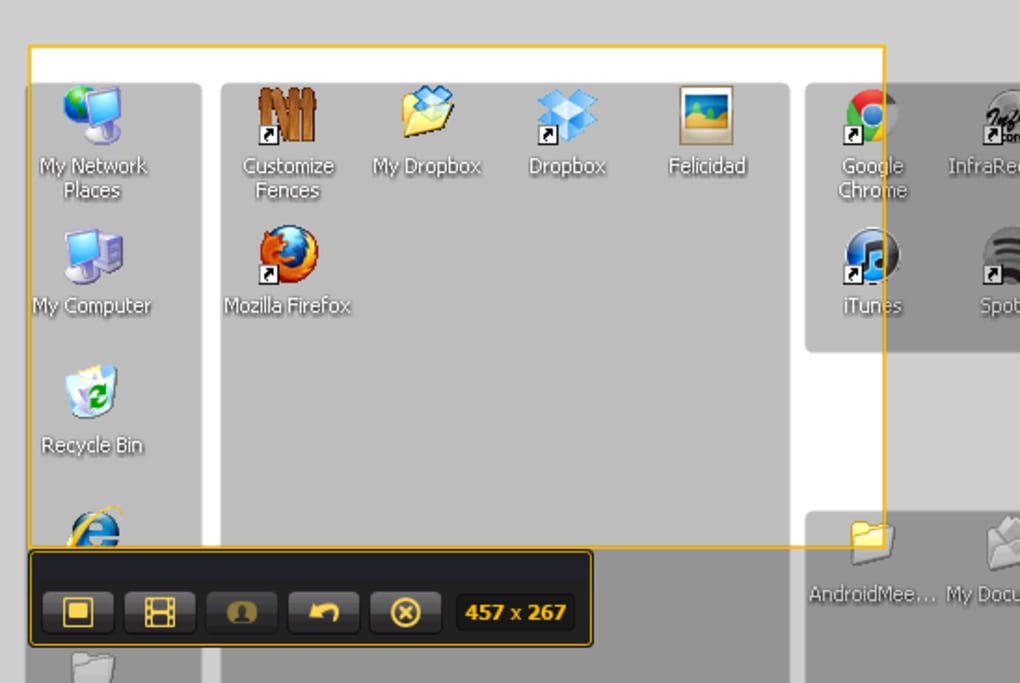
Download Free Snipping Tool For Macbook Pro
Related Articles:
Please enable JavaScript to view the comments powered by Disqus.