There are several ways to transfer photos and videos from Galaxy S9 to MAC devices. One of the easiest methods is download and install android file transfer app on your MAC. It will helpful to easily transfer photos & videos from Samsung S9 to PC or MAC. We already discussed about import music from MAC to galaxy S9 & S9 plus Oreo.
You can easily transfer photos individually or all photo at once from your Samsung S9 to computer or MAC devices. Also use third party software to transfer data such as photos, videos, messages, contacts, apps and more from galaxy S9 to MAC or laptop. Follow below given methods to transfer photos and videos from Galaxy S9 to MAC.
So you can use the previously known methods of Android File Transfer for Mac OS X EL Capitan. You can connect your Android phone to the Mac computer through USB cable and then transfer the files manually. You can also establish a wireless connection via bluetooth or Wifi and then perform the transfer. The online storage is also available where you can upload the files from Android download it. Preview the photos before using drag & drop function to transfer pictures from Android to the Mac OS X El Capitan. Conclusion If you happen to not have no USB cable in hand, AirMore is a perfect choice to move files between Android and Mac. The program works with Android 3.0 or later. Download Android File Transfer 1.0.507.1136 for Mac from our website for free. This free application can be installed on Mac OS X 10.5 or later. Android File Transfer for Mac lies within System Tools, more precisely Device Assistants. The most popular version among the program users is 1.0. HoRNDIS (pronounce: “horrendous”) is a driver for Mac OS X that allows you to use your Android phone's native USB tethering mode to get Internet access. It is known to work with Mac OS X versions 10.6.8 (Snow Leopard) through 10.14 (Mojave – see notes below ), and has been tested on a wide variety of phones. Steps to Sync HTC Files to Mac with dr.fone - Phone Manager Step 1. Launch the phone transfer. First download and install the phone transfer to your Mac. And launch the program. In the main interface, click the 'Transfer' tab to go to the backup mode.
Don’t Miss This:
How to transfer photos and videos from Galaxy S9 to MAC or Computer PC
Check out below given two methods to transfer photos from galaxy S9 and S9 plus to MAC or PC.
Android Transfer For Mac
1st Method: Transfer photos & Videos from S9/S9 Plus to MAC using Android file transfer
Step 1: Downloadandroid file transfer software on your Mac
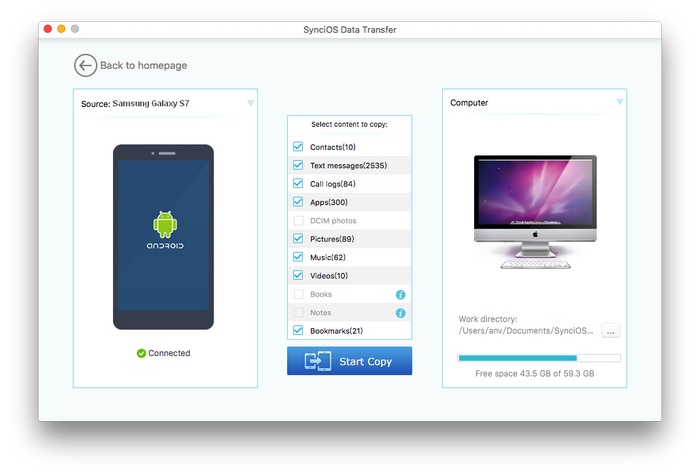
Step 2: Connect your galaxy S9 & S9 plus to MAC using USB cable
Step 3: Open android file transfer in your MAC under applications
Step 4: Tap DCIM folder and open Camera folder
You can see all photos and videos list.
Step 5:Select photos and videos you want to transfer
Step 6:Drag the selected photos & videos and drop into the MAC folder you want to move
2nd Method: Transfer photos and videos from Galaxy S9 to MAC using Dr.Fone software
This Dr.Fone software helpful to transfer files between S9 to MAC/PC, including photos, videos, contacts, messages, apps, music and more.
Step 1: Download and install Dr.Fone software which compatible with your MAC or Computer PC
Step 2: Connect your galaxy S9 with USB cable
Step 3: Open Dr.Fone software in your devices and find your device
Step 4: Tap Transfer
Step 5: Select Transfer device photos to PC/MAC
Step 6: Select photos & videos you want to transfer between S9 to MAC/PC
Step 7: Tap Export to MAC/PC
Step 8: Tap OK
Now selected files transfer from Samsung galaxy S9 and galaxy S9 plus to MAC or desktop PC.
And that’s all. We hope this makes it clear how to transfer photos and videos from Galaxy S9 to MAC. Do you have any other tips? Share with us in below comment box.
May 07,2020 • Filed to: Android Transfer • Proven solutions
Want to connect your HTC Sensation (or other HTC phones) to Mac? Well, it is easy to connect HTC devices to Windows computers, but to connect HTC to Mac, things turn out to be a little tricky. This article will show you how to sync HTC to Mac (El Capitan included) step by step.
To hook up HTC Evo, HTC Sensation, HTC Flyer, HTC Vivid, HTC Desire etc. or other Android devices with your Mac, multiple steps are required:
Note: To connect HTC to Mac (EL Capitan, Yosemite, Mountain Lion, Lion included) with the method in this article, you can sync files such as music, movies, photos, etc. between your HTC and Mac including HTC to iTunes, HTC to iPad.
How to Sync HTC to Mac OS X
To make things simple when connect HTC to Mac, you can use dr.fone - Phone Manager (Android). This application can not only work well on phone to phone data transfer, but also can help you to transfer HTC files to Mac for backup. With it, you can transfer files including contacts, messages, photos, videos and music in just 1 click.
More features of dr.fone - Phone Manager (Android):
- 1 click transfer data from phone to phone across 3500+ devices.
- Sync contacts, photos, music, videos and more between phones and Mac.
- Bakcup phone files from your Mac with original quality.
- Restore phone data from backups like iTunes and iCloud.
- Erase phone data to secure personal inforamtion.
Steps to Sync HTC Files to Mac with dr.fone - Phone Manager
Step 1. Launch the phone transfer
Android File Transfer For Mac Os
First download and install the phone transfer to your Mac. And launch the program. In the main interface, click the 'Transfer' tab to go to the backup mode.
Step 2. Connect HTC phone to Mac
Then use a USB cable to connect your HTC phone to your Mac. You will get your phone with phone data details present on the program interface.
Step 3. Sync HTC to Mac
Now you can check the files you want and right click the 'Export' to transfer HTC files to your Mac.
Tips: Connect Your HTC to Mac Directly
You can also directly connect HTC to Mac, but you only can mount your HTC as a disk drive on Mac.
Step 1. Go to 'Setting' and choose 'Applications'
Step 2. Click the 'Development'
Here you need to tick the three items: USB debugging, Stay awake, Allow mock location, or you will be unable to copy your files on the SD card to Mac (Snow Leopard included).
Step 3. Click 'USB connected', and select the 'USB debugging connected:' and then click 'Mount'
Note: Some HTC phones like HTC Sensation here may present you a notice like this:
'Allow USB debugging?
USB debugging is intended for development purposes only. It can be used to copy data between your computer and your device, install applications on your device without notification, and read log data.'
Click 'OK'.
Then you connect your HTC to the Mac, the phone will be showed 'USB connected' on the top. BTW, some types of HTC may work in other ways, for example, once you connected your HTC Sensation to Mac, you will be asked to choose your connection type between 'Charge only' or 'Disk Drive'. Here Disk Drive is recommended.
Now the HTC phone is successfully connected to Mac and you can freely manage your files on HTC Evo, HTC Sensation, HTC Flyer, HTC Vivid, HTC Desire etc. on Mac (also on MacBook, MacBook Pro, MacBook Air, iMac).
Besides, you can go to HTC to iTunes for more information about playing the files on Mac.
Download Android File Transfer On Mac
Note: Once you connected your HTC to Mac, please make sure the 'USB Storage' is on. If not, slide down the notification panel and turn on it.
